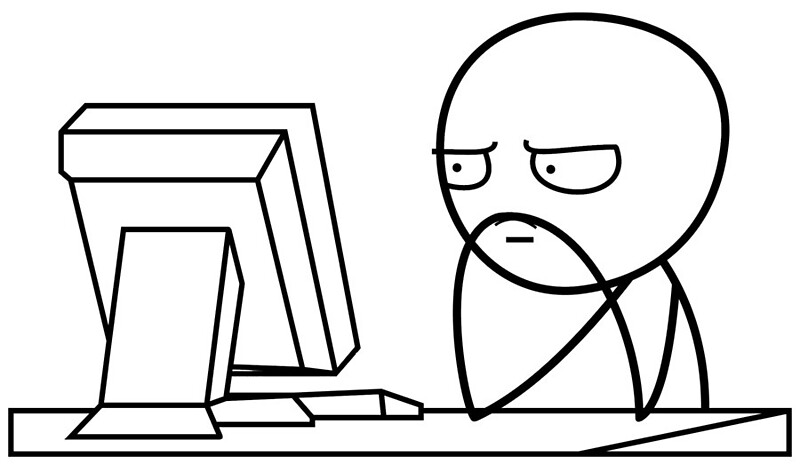There’s nothing worse than putting your shiny new PC together, only for it not to boot up properly. While there is a number of different reasons why this might happen, I wanted to compile a quick list of options for you if you are in this position that might give you some results to work with. So, this is some options for what to do if your PC won’t boot up.
1. Check everything is installed properly
Yes, I know this is a bit of an obvious one, but this can quite often be at the root of many issues with your first boot. For example, are your RAM sticks in the right slots? Is your CPU seated properly? Are all your cables in fully? Even if the slightest piece of hardware isn’t quite correct, it can have a big impact on your PC booting up. So, do your due diligence and check everything is properly connected before trying your next boot.

2. Sus out the boot priority
Within your BIOS, your PC actually has an order in which it will boot your PC from. If you’re finding you can’t get to Windows without booting through your BIOS, it’s possible your boot order isn’t quite right. In your BIOS, navigate to the boot section and ensure its booting from the right location as your number one. The boot order as you may guess goes in numerical order, so if it is unable to boot from 1, it will go from 2 and so on. So, its entirely possible your boot drive is just in the wrong spot, which is causing your problem.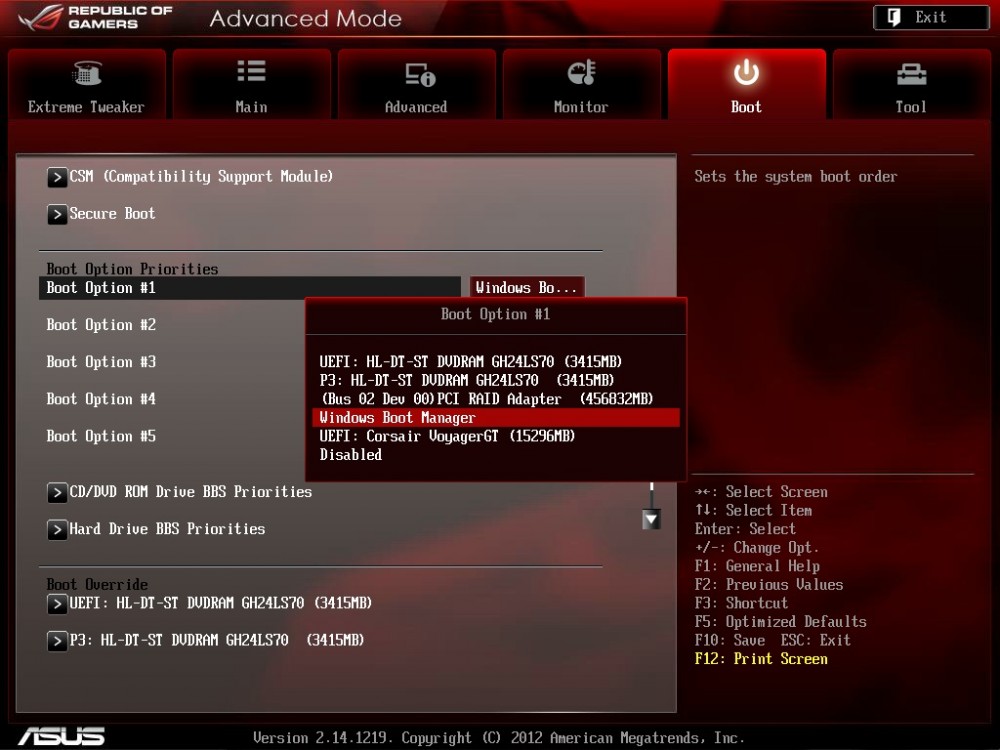
3. CPU Fan Speed Error
If you are getting this error, there is no need to panic… well there might be, but lets just assume there isn’t just yet. This warning comes up when your motherboard doesn’t detect your CPU Cooler, and of course, is naturally quite concerned. So, on the one hand, you may have not plugged or properly popped your CPU cooler in, but if you have already checked that there are also other reasons for this to come up besides your CPU cooler being not on correctly. For example, you might have plugged your fan into another fan header, or are using a splitter. Either way, if your CPU is properly installed, you can simply negate this warning by going into your BIOS and finding the CPU Fan Speed option in Monitor. Change this from Monitor, to Ignore and presto, no more motherboard freaking out about your CPU cooler.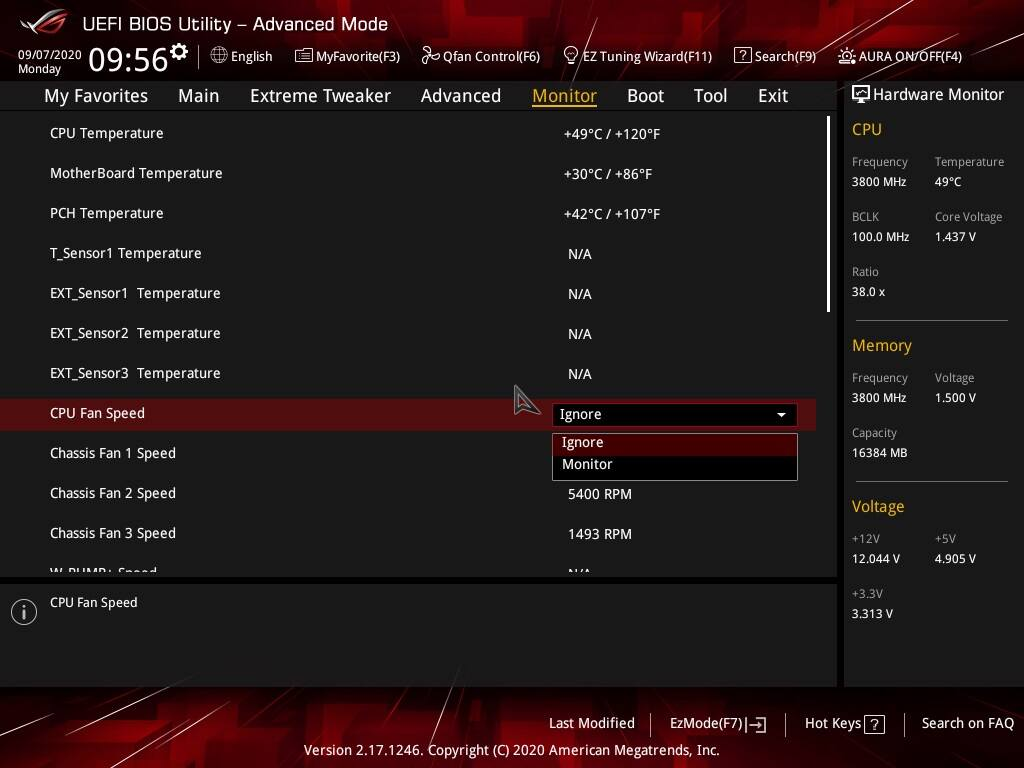
4. Install memtest86
Coming straight from the mouth of our PC builder Nick, this is a great program to check specifically if your memory is causing a problem. If your memory is faulty, booting up is gonna be tough to do, so check with this program first to rule this out. Simply grab a USB you don’t mind gutting and install this program onto it. Then pop this in your problem PC and it will do it its thing and let you know if sadly your RAM is poopy.
5. Fresh Windows Install
If nothing else is working, this nuclear option might be your next best bet. Doing a fresh install after checking over everything might be the best way to just start fresh and ensure that everything will work better this time around. If your problem still persists, it might be time to get in a mate or a professional who can actually look at your PC themselves.
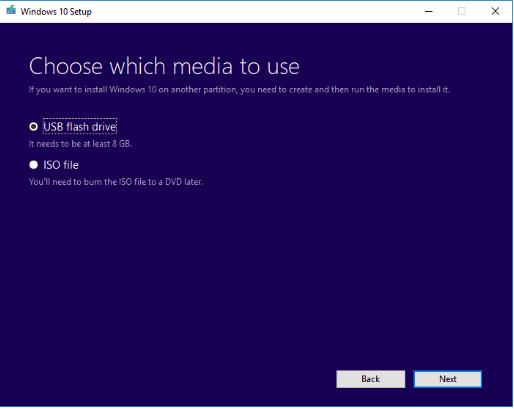
So, there were some options for what to do if your PC won’t boot up.
Fingers crossed these little fixes can get you out of the jam you are in. If you have any other suggestions for the internet, please comment them below to support your fellow builders! Also, remember to check out the rest of our Tech posts here, or head over to our YouTube channel for more awesome content from us!