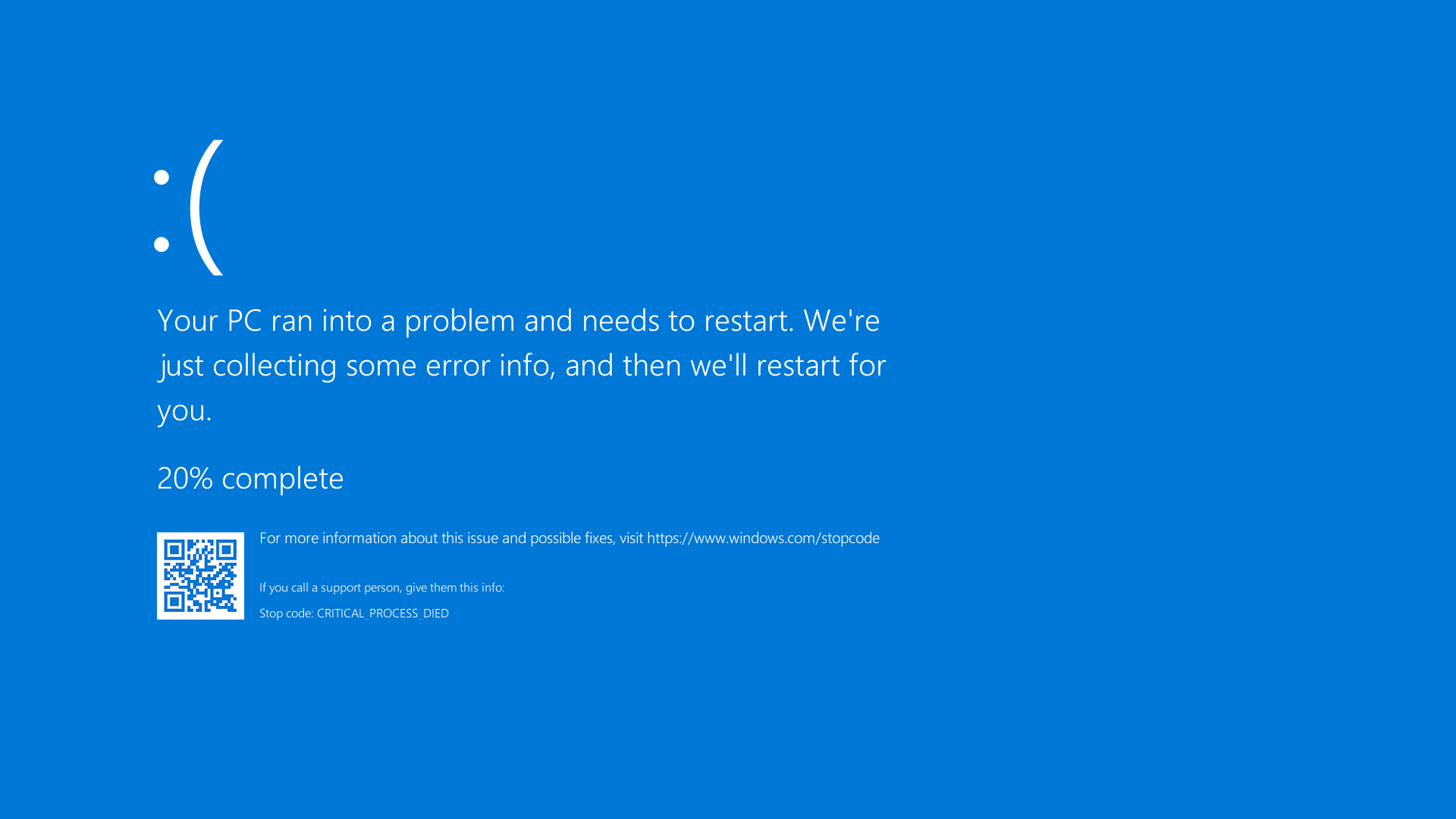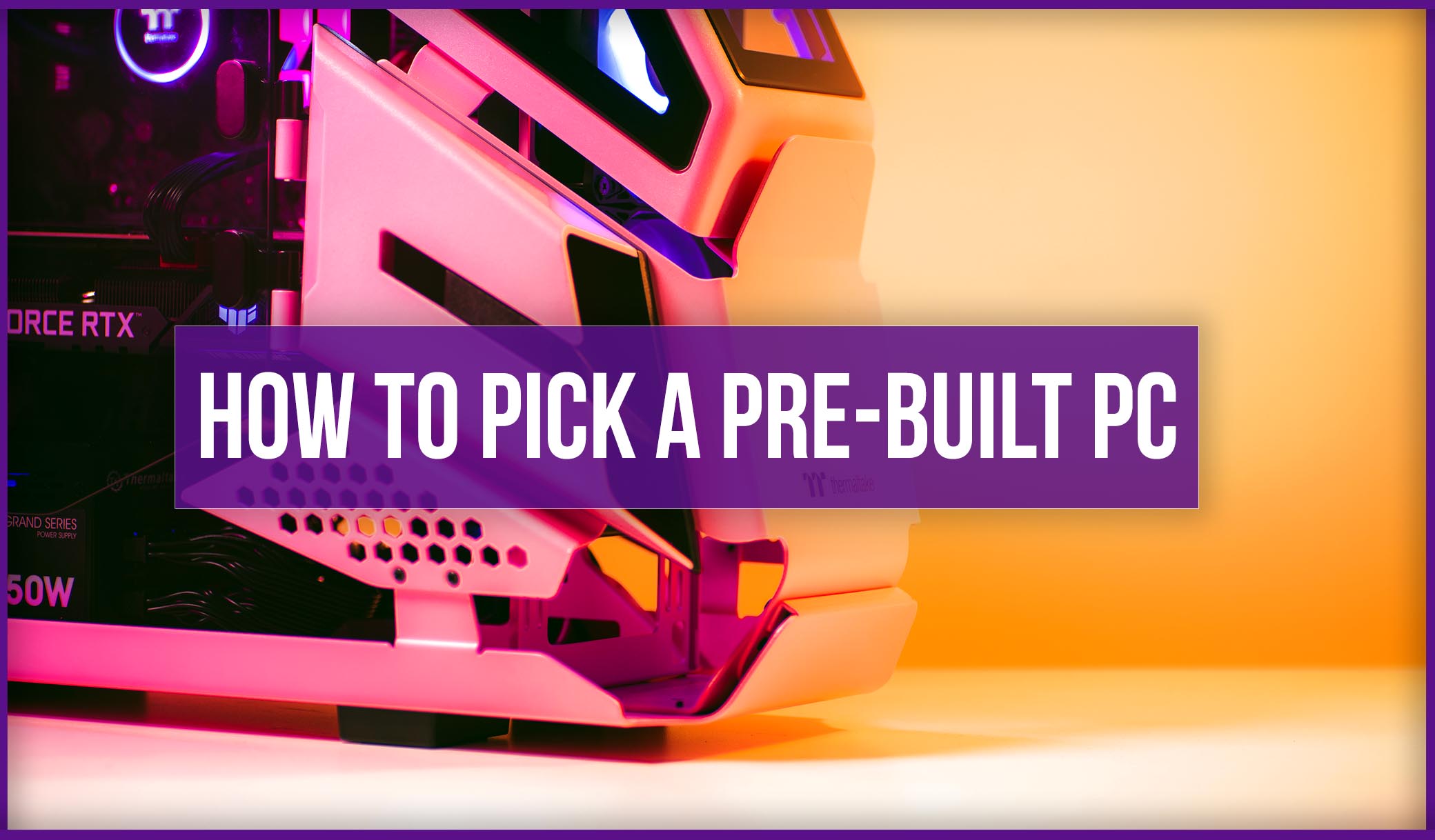Picture this. You’re sat down at your PC, ready for an afternoon of gaming and fun. But then something happens. Your screen freezes, or goes black or blue, or maybe your entire PC just dies. Now what? What are the best things to do now? Well, while it well depends on your specific situation, there are some general tips I can provide to start you on your way to solve your PC woes. So, here are 5 PC troubleshooting tips, that will hopefully help you figure out what’s the cause of your PC problems.
1. Check your temps
One of the simplest issues you could be having, is overheating. This could be due to a failing part, or something as simple as not having the best fan configuration for your hardware. To check GPU temperature, you can just jump into task manager by pressing ctrl + alt + delete and navigate over to performance. Here you can see a bunch of stuff, but more importantly in the GPU section, the GPU temperature. To check other components, simply download a program like HW info, which can show you everything else. If a component does look to be overheating, this could certainly be cause for alarm and your next step will be looking into rectifying this. This can be done by either swapping some fans around, cleaning fans, replacing thermal paste, or even changing your case.
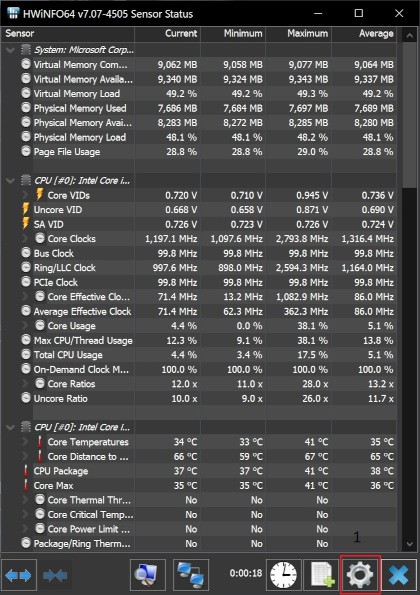
2. Update your drivers
A very common issue can arise when your graphics card drivers haven’t been updated in a while. This includes issues like screen tearing, flickering or even black or frozen screens. Find out what graphics card you have if you don’t know already (this can also be done in task manager), and then head to the graphics card website. Navigate to where you download drivers and download the most recent one. If your PC already has it, no harm no foul. But if not, something as simple as installing the latest upgrade can fix a world of your problems.
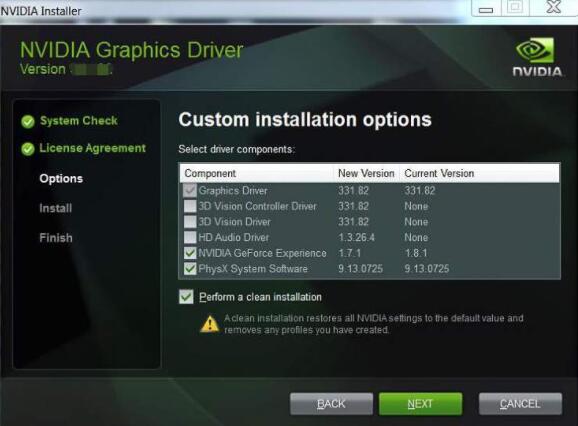
3. Check for viruses
If all you are doing is pretty normal every day browsing, it is highly unlikely you have contracted a virus. But still, if you have exhausted all other options, it’s worth a shot. Windows Defender is an inbuilt anti-virus checker on your PC, and often will pick up any bugs that come your way. But in the unlikely event it missed something, doing a manual scan won’t hurt. If you do think you want a third-party l virus checker just in case, programs like AVG and Malwarebytes have free modes which are often rated some of the best anti-virus software you can find. Like I mentioned before, as long as you aren’t clicking any suspicious links or trying to buy organs on the dark web, it’s highly unlikely you have a virus. But it’s always a good idea to rule this out anyway.
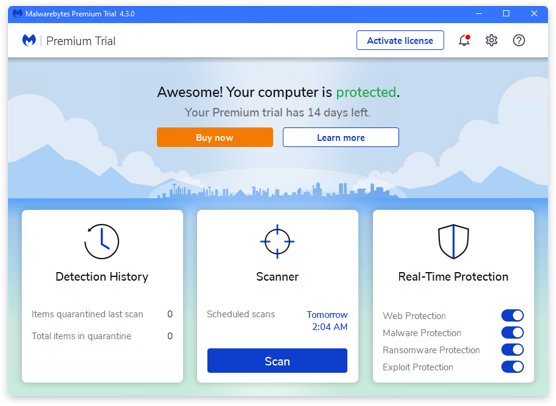
4. Roll back your PC
This is a slightly less nuclear option if you are running out of ideas. System Restore is an awesome feature that essentially allows you to roll back your PC to a previous state. Before any major updates or changes, your PC can create these system restore points, in case aforementioned updates cause problems. To access system restore from your PC, simply search for “recovery” on your Windows 10 PC. You can then just choose to restore your PC to an earlier state and select a date from the drop down that was before the issues arose. If you can’t even get to your OS though, you can still do this from your start up screen. As soon as you boot up, hitting F11 will often take you to Windows 10 Advance start up Options screen. Then, navigate through to advanced options and select start up repair. From here, you simply select System Restore and select a date. The best part about System Restore, is you will not lose any of your own personal files.
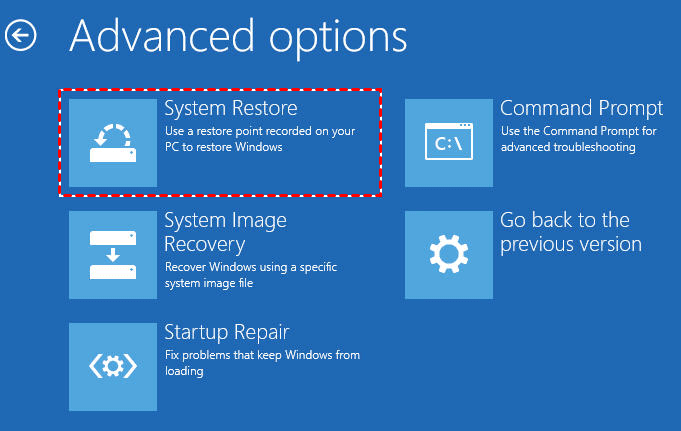
5. Reinstall Windows
In contrast to the previous option, this IS the nuclear option! So, only use this if you have entirely run out of ideas. Once you’ve asked all your mate, scanned every tech forum you can find and tried everything else, then this might be your final option. Before going into this at all, PLEASE go and back up your personal data if you can – even if this means entirely removing a hard drive to be safe. In this option, you will lose everything if you don’t. To do this, simply have an install drive of Windows on a USB and insert it before turning on your system. Then, once it boots, just follow the prompts. You will eventually find yourself with a brand spanking new Windows, fresh of all programs and hopefully, your issue. Then you just pop all your old files back on, and fingers crossed your problem doesn’t return.
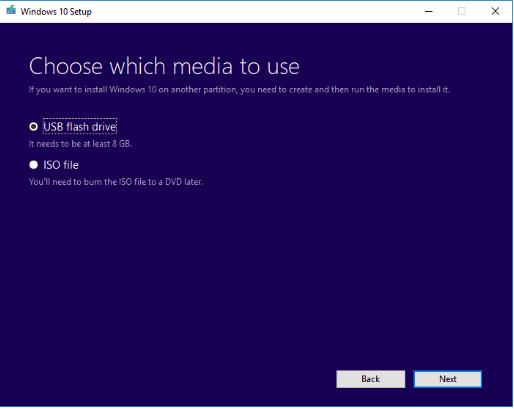
So, there were 5 PC troubleshooting tips!
Fingers crossed they helped your issue, but if not, more Googling might be on the cards for you.
Are there any other PC troubleshooting tips you know? Feel free to share them below. Also, remember to check out the rest of our Tech posts here!